7 ενοχλητικά χαρακτηριστικά των Windows και πώς να τα ξεφορτωθείτε, εδώ και τώρα
Μπορεί τα Windows
να βελτιώνονται (ή να παριστάνουν πως βελτιώνονται) σε κάθε έκδοση,
υπάρχουν όμως μερικά εξαιρετικά ενοχλητικά χαρακτηριστικά, ορισμένα εκ
των οποίων μάλιστα είναι διαχρονικά (υπήρχαν ήδη από τα Windows 95) και
δεν φαίνεται να τα αφαιρεί η Microsoft στο προσεχές ή στο απώτερο
μέλλον. Στο σημερινό μας άρθρο θα δούμε πώς μπορούμε να
απενεργοποιήσουμε κάποιες από αυτές τις ενοχλήσεις.
Απενεργοποίηση του Caps Lock
To Caps Lock δεν είναι πρόβλημα μόνο των Windows, αλλά όλων των λειτουργικών συστημάτων.Το Caps Lock είναι το πιο άχρηστο πλήκτρο σε ολόκληρο το πληκτρολόγιο (χειρότερο και από το Scroll Lock). Όσοι για να γράψουν ένα κεφαλαίο γράμμα πατάνε caps lock, πατάνε το γράμμα, και ξαναπατάνε caps lock, θα έπρεπε να τους απαγορευθεί να χρησιμοποιούν υπολογιστή. Shift λέγεται το σωστό κουμπί για αυτή τη δουλειά, και η μόνη δικαιολογία να μην το χρησιμοποιήσει κανείς είναι να έχει μόνο ένα δάχτυλο και στα δυο του χέρια.
(αν όντως ισχύει αυτό για κάποιο αναγνώστη, τα ειλικρινή μου συλλυπητήρια)
Όσο για εκείνους που γράφουν ΤΑ ΠΑΝΤΑ ΜΕ ΚΕΦΑΛΑΙΑ, σε αυτούς όχι μόνο πρέπει να απαγορευτεί η χρήση υπολογιστή, αλλά να τους γίνεται και υποχρεωτική στείρωση, για να μην πολλαπλασιάσουν τη βλακεία τους.
Εν πάση περιπτώσει, αν είστε ένας φυσιολογικός χρήστης, και τσαντίζεστε όποτε πάτε να αλλάξετε γλώσσα και πατάτε καταλάθος το κουμπί caps lock, η λύση βρίσκεται στη registry των windows. Απλά κατεβάστε αυτό το αρχείο disable_caps_lock.reg, τρέξτε το, κάντε restart και πείτε αντίο στο Caps Lock.

Πλέον, όταν θα το πατάτε, δεν θα συμβαίνει απολύτως τίποτα.

Επίσης, με τα αντίστοιχα αρχεία για τη registry, υπάρχουν και αυτές οι επιλογές:
Μετατροπή Caps Lock σε Shift
Απενεργοποίηση Caps Lock και των δύο κουμπιών Windows
Αν αλλάξετε γνώμη και θέλετε το caps lock πίσω, τρέξτε αυτό το αρχείο: επαναφορά caps lock
Sticky Keys
Έχετε πατήσει ποτέ πέντε φορές το shift απανωτά? Αν ναι, τότε τα
Windows υποθέτουν αυθαίρετα πως έχετε βλάβη στο motor cortex και ενώ
θέλατε να κρατήσετε πατημένο το shift, το πατάγατε ανεξέλεγκτα.
(αν όντως ισχύει αυτό για κάποιο αναγνώστη, επίσης τα ειλικρινή μου συλλυπητήρια)
Για να μας «βοηθήσουν» λοιπόν τα windows με την εγκεφαλική μας βλάβη, προτείνουν την ενεργοποίηση των sticky keys. Τι κάνουν τα sticky keys? Με αυτά ενεργοποιημένα, πλήκτρα που χρειάζονται σε συνδυασμούς (π.χ. ctrl, alt, shift κλπ) μπορούμε να τα πατήσουμε ένα-ένα, αντί να τα πατήσουμε ταυτόχρονα. Για παράδειγμα, πατώντας shift και μετά «α», θα γράψει «Α».
(επίσης χρήσιμο για όσους έχουν μόνο ένα δάχτυλο και στα δύο χέρια).
Για όλους τους υπόλοιπους που είμαστε υγιείς και αρτιμελείς, το συγκεκριμένο χαρακτηριστικό μόνο καταλάθος θα εμφανιστεί και θα μας σπάσει τα νεύρα. Κάνουμε λοιπόν κλικ στο Go to the Ease of Access Center, και ξετσεκάρουμε το keyboard shortcut.

Filter Keys
Τι, νομίζατε πως πείσαμε τα Windows πως δεν έχουμε καμία εγκεφαλική
βλάβη? Δοκιμάστε να κρατήσετε το Shift πατημένο για 8 δευτερόλεπτα, και
τσουπ! Να 'σου το Filter Keys.
Απενεργοποιήστε το κι αυτό, με τον ίδιο τρόπο όπως και το Sticky Keys, να τελειώνουμε.

Τα μηνύματα του Action Center
Το Action Center έχει κάποια χρήσιμα μηνύματα, όπως για παράδειγμα το
ότι δεν έχουμε εγκατεστημένο antivirus ή αν το antivirus μας για κάποιο
λόγο έχει καιρό να ανανεωθεί.Μαζί όμως με τα χρήσιμα μηνύματα, μπορεί να πετάει και βλακείες όπως το να ενεργοποιήσουμε το Windows Backup, ακόμα κι αν έχουμε κάποια δική μας λύση για το backup των αρχείων μας.
Για να ξεμπερδέψουμε με αυτό το πρόβλημα, κάνουμε πρώτα δεξί κλικ στο σημαιάκι του Action Center και κάνουμε κλικ στο Open Action Center.

Από εκεί πηγαίνουμε στο change Action Center settings

Και απενεργοποιούμε το Backup και ό,τι άλλο μας ενοχλεί.

Windows Sounds
Έχει τύχει να ανοίξετε ποτέ τον υπολογιστή στις 12 το βράδυ, και
επειδή έχετε ξεχάσει τα ηχεία ρυθμισμένα δυνατά, ο ήχος έναρξης των
Windows να ξυπνήσει όλη τη γειτονιά?Οι ήχοι των Windows, όπως και τα περισσότερα χαρακτηριστικά στη λίστα, δεν χρησιμεύουν σε τίποτα. Για να ξεμπερδέψετε από αυτούς, κάντε δεξί κλικ στο εικονίδιο του ηχείου, επιλέξτε το Sounds

και στο παράθυρο που θα ανοίξει επιλέξτε στο μενού No Sounds.

Αν για κάποιο λόγο θέλετε, μπορείτε να αλλάξετε και μεμονωμένους ήχους στα Windows.
Αυτόματη επανεκκίνηση για Windows Updates
Τα Windows Updates είναι απαραίτητα για να κλείνουν οι τρύπες
ασφαλείας των Windows. Όμως εγκαθίστανται όποτε τους καπνίσει, και
ύστερα μας πρήζουν με υπενθυμίσεις για επανεκκίνηση, από 10 λεπτά μέχρι
το πολύ 4 ώρες.Ο σίγουρος τρόπος για να γλιτώσουμε από αυτή την ανοησία είναι να πούμε στα Windows να κατεβάζουν μεν τα updates, αλλά να επιλέγουμε εμείς αν και πότε θέλουμε να τα εγκαταστήσουμε.
Για να αλλάξουμε αυτή την επιλογή πηγαίνουμε στο Control Panel > Windows Update > Change Settings

Τώρα τα Windows θα μας ενημερώνουν πως έχουν κατέβει νέα updates, αλλά θα είναι στη δική μας διακριτική ευχέρεια πότε να εγκατασταθούν και να κάνουμε restart.
Επιβεβαίωση Διαγραφής
Πάντοτε με εκνεύριζε η επιβεβαίωση διαγραφής ενός αρχείου. Για να έχω
πατήσει το delete, σημαίνει πως θέλω να το διαγράψω. Αν έχω κάνει
λάθος, θα το επαναφέρω από τον κάδο ανακύκλωσης. Τόσο δύσκολο είναι πια?Παρ' όλα αυτά, τα Windows εξακολουθούν να μας θεωρούν διανοητικώς υπολειπόμενους και να μας ρωτάνε κάθε φορά που θέλουμε να ξεφορτωθούμε κάτι.
Για να τους δείξουμε πως ξέρουμε ακριβώς τι θέλουμε να κρατήσουμε και τι να σβήσουμε, αρκεί να κάνουμε δεξί κλικ στον κάδο ανακύκλωσης, και να επιλέξουμε properties.
Στο παράθυρο που θα ανοίξει, απλά ξετσεκάρουμε το Display delete confirmation dialog. Στο εξής, ό,τι σβήνουμε θα μεταφέρεται άμεσα στον κάδο ανακύκλωσης, χωρίς κιχ.

Προσοχή! Μην συνδυάσετε αυτό το χαρακτηριστικό με την επιλογή να μην μεταφέρονται τα αρχεία στον κάδο ανακύκλωσης, αλλά να σβήνονται οριστικά. Είναι μαθηματικώς βέβαιο πως θα το μετανιώσετε...
Η συνολική λύση
Αν θέλετε να λύσετε όλα σχεδόν τα παραπάνω με μία κίνηση, υπάρχει μια μέθοδος που μπορείτε να ακολουθήσετε.Ανοίξτε ένα browser και γράψτε στη μπάρα διεύθυνσης www.ubuntu.com...
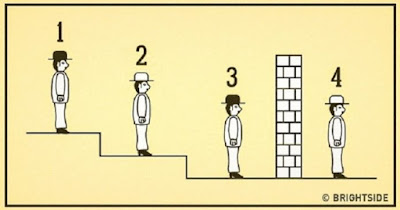
Σχόλια
Δημοσίευση σχολίου